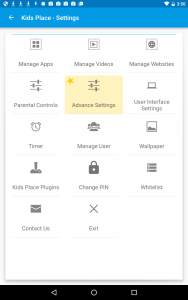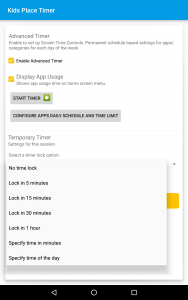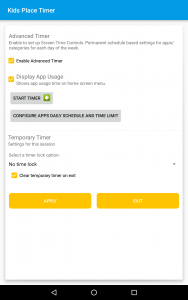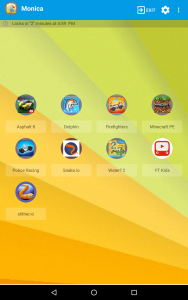Kids Place Parental Control Times User Guide
This feature allows you to set a device level time limit.
1. Tap the drop down menu to select a time limit.
2. Tap on Apply Button to start timer. If you select “Specify time in minutes” or “Specify time of the day” you will next be asked to input your preference.
3. Tap “Apply”
When you return to the home screen you will see a bar that counts down the time available on the device. When the available time has ended, you will be required to unlock the Timer/device with your user pin.
Advanced Timer (Premium Feature)
Advanced Timer allows users to set schedules and daily time limits at a device, app category and app level in Kids Place. Users can also open or block specific times during the day. For example, users can schedule weekday open time for 1 hour during the 3:00 PM to 8:30 PM time block, and on weekends for 3 hours during the 8:00 AM to 10:00 PM time block.
Begin in Settings/Timer.
1. Select the Start Timer button. A notification “Advance Timer is Enabled” will pop up for a moment to let you know the timer is active. If you don’t see the notification, tap the Start Timer button again.
2. To set schedules and time limits, enter the scheduler by selecting “Configure Apps Daily Schedule and Time Limit”.
3. Select the calendar icon in the upper right hand of the screen to display the weekly calendar for Kids Place.
4. Open time slots show in blue or green, and blocked time slots show in red. The Dailey time limit is displayed. The menu bar in the upper left hand corner opens the app category and single apps options to schedule. The Options icon, three dots in the upper right hand corner, offers short cuts that allow you to block or open all time slots at once.
The default setting in Kids Place is the least restricted at the device level because “device” is the master timer in Kids Place. In order of authority, the Advanced Timer prioritizes Schedules in this order:
1. Device – Sets restrictions for every App Category and App in Kids Place
2. App Category – Sets restrictions for every app in the selected category (combined app usage is equal to the category limit)
3. App – Sets restriction for one app
Based on these restrictions, the advised setting is for the device timer to be set at a Daily Limit of 23:59 and all time slots left open. However, schedules can be set at all levels (Device, App Category & App) creating maximum flexibility for the end user.
To set a time limit, tap on “Daily Time Limit”. A clock appears. Hour is automatically selected and ready to set. Move the dial to the number of hours you wish to enable. To change minutes, tap on the minutes number at the left side in yellow and move the dial on the clock to the desired minutes. Tap “OK”.
Kids Place locks the screen once the time limit is reached, and will automatically reset the next day unless an administrator adds temporary time by logging in with a PIN on the lock screen. Remember, the daily time limit does not specify what time of day the tablet may be used.
Note that setting a daily limit at the device level will override all schedules. See the topic “Master Timer” in the User’s Guide for more information.
Time slots are broken into half hour blocks. Swipe or tap along the blocks to open or close a time. Blocked times appear in red and open times appear in green or blue. As an example, you can block time slots from 10 PM to 6 AM and Kids Place will lock the device for those hours.
For a shortcut, tap on the Options icon to block or unblock all time slots to save time when setting more or less restricted schedules.
Tap the Menu icon in the upper left hand corner. This will display a list of categories. If you have not already created app categories, you will need to do so. You will see your app categories listed.
Select the Category you would like to schedule or limit. All categories start with the device level, master schedule, which at default should be set to 23:59. Tap the Category you wish to schedule and then follow the steps for opening and closing time slots and setting the Daily Time Limit as desired. This will be applied to the selected category.
Category schedules take effect when the Advanced Timer has been started. When the time limit has been reached, none of the apps in the category will be available.
Note: If the daily limit is one hour, that hour is shared by all of the apps in that category combined, not individually. A category with two apps could get an even thirty minutes per app or any variation adding up to one hour.
Tap the Menu icon in the upper left hand corner. This will display a tab for Categories and another tab for Apps. Select the Apps tab. Remember that “device” is the master timer, and if you limit this you will limit every app and category in Kids Place.
Tap on the app you wish to schedule or limit. Follow the instructions for opening and closing time slots and setting the daily time limit as desired.
When the timer locks you will see the below screen.
You now have four options:
- Leave the screen locked. It will automatically reset when schedule permissions allow.
- Enter your PIN to allow more time – this is temporary and will not change the schedule in the Advanced Timer. Tap Apply.
- Cancel the Timer and remain in Kids Place. Tap Apply.
- Tap Exit to leave Kids Place entirely.
Kids Place can create multiple users and multiple timer profiles/schedules. New users are automatically added to the “Default” schedule profile.
To create another schedule, select the “Add Profile” icon at the top right corner of the action bar.
Add the profile name of your choice (i.e. Holidays, Weekends, Work Days).
To assign a user to the new profile/schedule, tap on the profile and check the user name to add or remove the user. Users must be associated with a timer profile, if not one of your making, then the user will remain assigned to the Default profile.
Kids Place shows administrators how much time users have spent on apps. To see the usage data, tap on the List icon.